Перевод сотрудника на другую работу
Перевод сотрудника на другую работу
Порядок действий при переводе сотрудника на другую работу.
Назначение
В разделе представлено описание порядка действий при управлении лицевыми счетами сотрудников.
Порядок действий
Для перевода сотрудника на другую работу можно воспользоваться одним из следующих способов:
Создание приказа о переводе лицевого счета;
Изменение данных лицевого счета сотрудника в разделе Лицевые счета.
Создание приказа о переводе лицевого счета
При переводе сотрудника на другую работу следует создать приказ:
«Перевести лицевой счет».
Перевод сотрудника на другую работу
Для создания приказа о переводе сотрудника на другую работу необходимо зайти раздел Кадры/Учет>Приказы, добавить заголовок и указать параметры приказа.
В поле Вид приказа необходимо выбрать «Сотрудник | Перевести лицевой счет».
Для создания пунктов приказа следует в контекстном меню панели «Пункты приказа» выбрать пункт Добавить. В открывшемся окне следует выбрать лицевой счет сотрудника и указать дату перевода (см. Рисунок 172).

Рисунок 172. Параметры перевода
После заполнения полей следует нажать кнопку OK. Для закрытия окна без сохранения информации требуется нажать кнопку Отмена.
Далее на экране появится окно «Пункт приказа «Лицевой счет (Перевести)»
На закладке «Лицевой счет» можно указать следующую информацию (см. Рисунок 173):
Подразделение;
Вид лицевого счета;
Префикс/номер лицевого счета;
Дата начала действия лицевого счета;
Дата окончания действия лицевого счета;
Штатная должность;
Учет ФОВ;
Должность;
Категория персонала;
Специальность (профессия);
Количество ставок;
График работ;
Количество дней отпуска.
Обязательные для заполнения поля выделены цветом.

Рисунок 173. Создание пункта приказа о переводе лицевого счета, «Свойство»
Префикс номера используется для удобного поиска лицевого счета в пределах некоторого подразделения или организации. Его следует ввести с клавиатуры в поле Префикс. Длина префикса не должна превышать 4 символа. Поле Номер используется, если необходимо вручную задать номер создаваемого лицевого счета (если оставить поле пустым, номер будет сгенерирован автоматически и впоследствии будет отображаться в нём).
В поле Вид ЛС следует выбрать из выпадающего списка вид лицевого счета сотрудника:
Внештатный – лицевой счет внештатного работника;
Основной – лицевой счет основного работника;
Внешнее совмещение – лицевой счет внешнего совместителя;
Временный – лицевой счет временного работника;
Внутреннее совмещение – лицевой счет внутреннего совместителя.
При необходимости список видов лицевых счетов можно дополнить. Вид лицевого счета должен совпадать с текущим видом лицевого счета сотрудника.
При выборе штанной должности на форме отображается список штатных должностей указанного подразделения. После указания штатной должности соответствующими значениями автоматически заполняются поля Учет ФОВ, Должность, Категория персонала и График работы, если эти значения указаны для штатной должности. При необходимости, значения этих полей можно менять, кроме поля Должность.
Учет ФОВ можно выбрать «В днях» или «В часах» в зависимости от вида учета отработанного времени сотрудника.
В поле Количество ставок можно указывать как целые, так и дробные значения.
Также необходимо указать количество предоставляемых дней отпуска. Данные об основном и дополнительном отпусках следует вводить с клавиатуры. Если в подразделении уже зарегистрирован сотрудник с такой же должностью, то данные о количестве дней отпуска можно продублировать. Для этого следует нажать кнопку Проставить количество дней. Значения полей Основные и Дополнительные будут заполнены значениями из созданного ранее лицевого счета с такими же параметрами «Подразделение» и «Должность».
Поле Примечание предназначено для указания дополнительной информации.
Для указания параметров фонда оплаты труда (ФОТ) сотрудника следует перейти к закладке «ФОТ» (см. Рисунок 174).

Рисунок 174. Добавление пункта приказа о переводе лицевого счета, «ФОТ»
Если необходимо добавить параметры ФОТ, указанные для штатной должности, то следует нажать кнопку Загрузить из штатной должности. Если для выбранной штатной должности не заполнены параметры ФОТ, кнопка Загрузить из штатной должности будет недоступна.
Для управления позициями ФОТ доступны следующие действия:
Добавление;
Изменение;
Удаление.
Для добавления позиции ФОТ в контекстном меню раздела «ФОТ» следует выбрать пункт Добавить. В открывшемся окне можно выбрать категорию ФОТ, указать даты начала и окончания действия позиции и хроникальные свойства – ставку или коэффициент (см. Рисунок 175).

Рисунок 175. Добавление позиции ФОТ
Если у выбранной категории ФОТ указана зависимость от другой категории, то для расчета суммы можно указать коэффициент. В поле Коэффициент можно указать значение в процентах или ставках.
После заполнения полей следует нажать кнопку OK. Для закрытия окна без сохранения информации требуется нажать кнопку Отмена.
Для изменения позиции ФОТ в контекстном меню соответствующей позиции следует выбрать пункт Изменить. Более подробную информацию о работе с ФОТ см. в разделе «Управление параметрами ФОТ».
После заполнения полей следует нажать кнопку OK. Для закрытия окна без сохранения информации требуется нажать кнопку Отмена.
Также можно заполнить данные на закладке «Временно отсутствующие работники» и на закладке «Примечание» указать дополнительную информацию.
После создания приказа его необходимо отработать, выбрав в контекстном меню заголовка приказа пункт Отработать. Результатом отработки станет закрытие текущего лицевого сотрудника на дату, предыдущую дате открытия нового лицевого счета (значение поля Действует с), создание нового лицевого счета с указанными параметрами в разделе Лицевые счета.
После отработки приказ можно распечатать, выбрав в контекстном меню заголовка приказа пункт Печать.
Изменение лицевого счета сотрудника в разделе Лицевые счета
Для изменения лицевого счета следует зайти в раздел Кадры/Учет>Лицевые счета. Главное окно раздела состоит из двух панелей (см. Рисунок 176):
На верхней панели представлены подразделения;
На нижней панели расположены лицевые счета сотрудников выбранного подразделения.
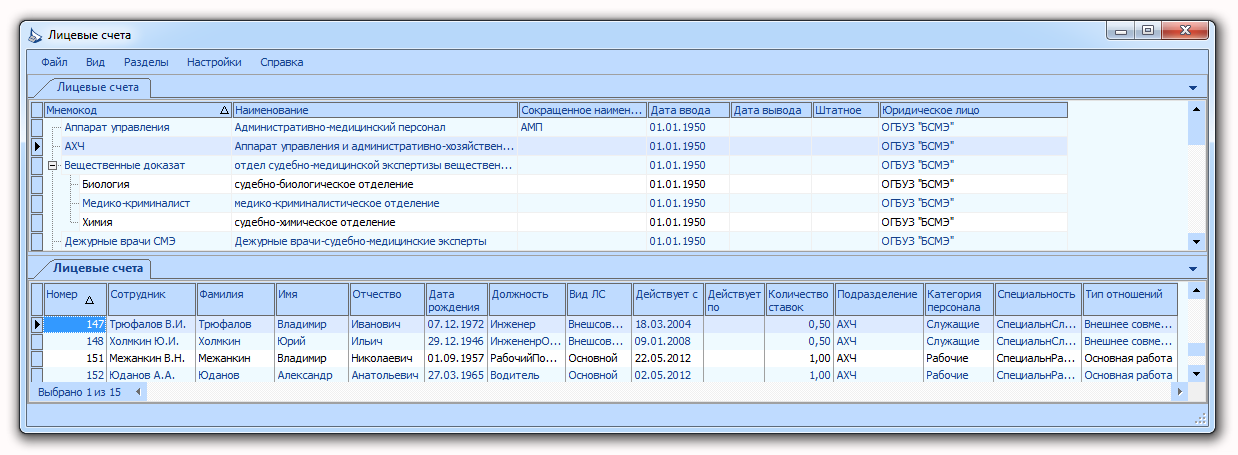
Для перевода сотрудника на другую работу можно воспользоваться одним из следующих способов:
Изменение лицевого счета на текущую дату;
Изменение лицевого счета на произвольную дату;
Создание нового лицевого счета.
Изменение лицевого счета на текущую дату
Для изменения лицевого счета на текущую дату на верхней панели главного окна раздела следует выбрать подразделение, в контекстном меню изменяемого лицевого счета выбрать пункт Изменить и внести соответствующие изменения (см. раздел «Изменение лицевого счета») (см. Рисунок 177, Рисунок 178).

Рисунок 177. Редактирование лицевого счета

Рисунок 178. Редактирование лицевого счета
После заполнения полей следует нажать кнопку OK. Для закрытия окна без сохранения информации требуется нажать кнопку Отмена.
Изменение лицевого счета на произвольную дату
Для изменения лицевого счета на произвольную дату на верхней панели главного окна раздела следует выбрать подразделение, в контекстном меню изменяемого лицевого счета выбрать пункт Изменить на дату, указать дату изменения лицевого счета и внести соответствующие изменения (см. раздел «Изменение лицевого счета на произвольную дату»). Для изменения доступны следующие поля (см. Рисунок 179):
Количество ставок;
График работ;
Примечание.
Обязательные для заполнения поля выделены цветом.

Рисунок 179. Редактирование лицевого счета на произвольную дату
После заполнения полей следует нажать кнопку OK. Для закрытия окна без сохранения информации требуется нажать кнопку Отмена.
Создание нового лицевого счета
Перевод сотрудника на другую работу может быть осуществлен вручную. Для этого следует выполнять следующие действия:
Закрыть текущий лицевой счет сотрудника;
Добавить новый лицевой счет.
Для закрытия текущего лицевого счета сотрудника следует в контекстном меню закрываемого лицевого счета выбрать пункт Изменить и указать дату окончания действия лицевого счета (поле Действует по) (см. раздел «Изменение лицевого счета»).
Затем следует на верней панели главного окна раздела выбрать подразделение, в контекстном меню панели «Лицевые счета» выбрать пункт Добавить и заполнить необходимые поля загруженного окна (см. раздел «Создание лицевого счета»).
После заполнения полей следует нажать кнопку OK. Для закрытия окна без сохранения информации требуется нажать кнопку Отмена.
Посетители, находящиеся в группе Гости, не могут оставлять комментарии к данной публикации.
Dangetsu
© 2020 - 2024
